
Shorten your work hours by automatizing repetitive work. Delivery Bot automatically delivers new tickets according to set rules. Experience simple replying processes with Delivery Bot.
You can start Delivery Bot from the gadget page of the top menu of OQUPIE. Followings are 3 main features of Delivery Bot:
Delivery Bot Rule Type Setting
You can apply rules with different methods by Delivery Bot rule type setting. Click rule type button at the top left of the rule list on the Delivery Bot page to select rule type. When setting is finished, rule type button changes to rule type button currently running.
Delivery Bot rule type
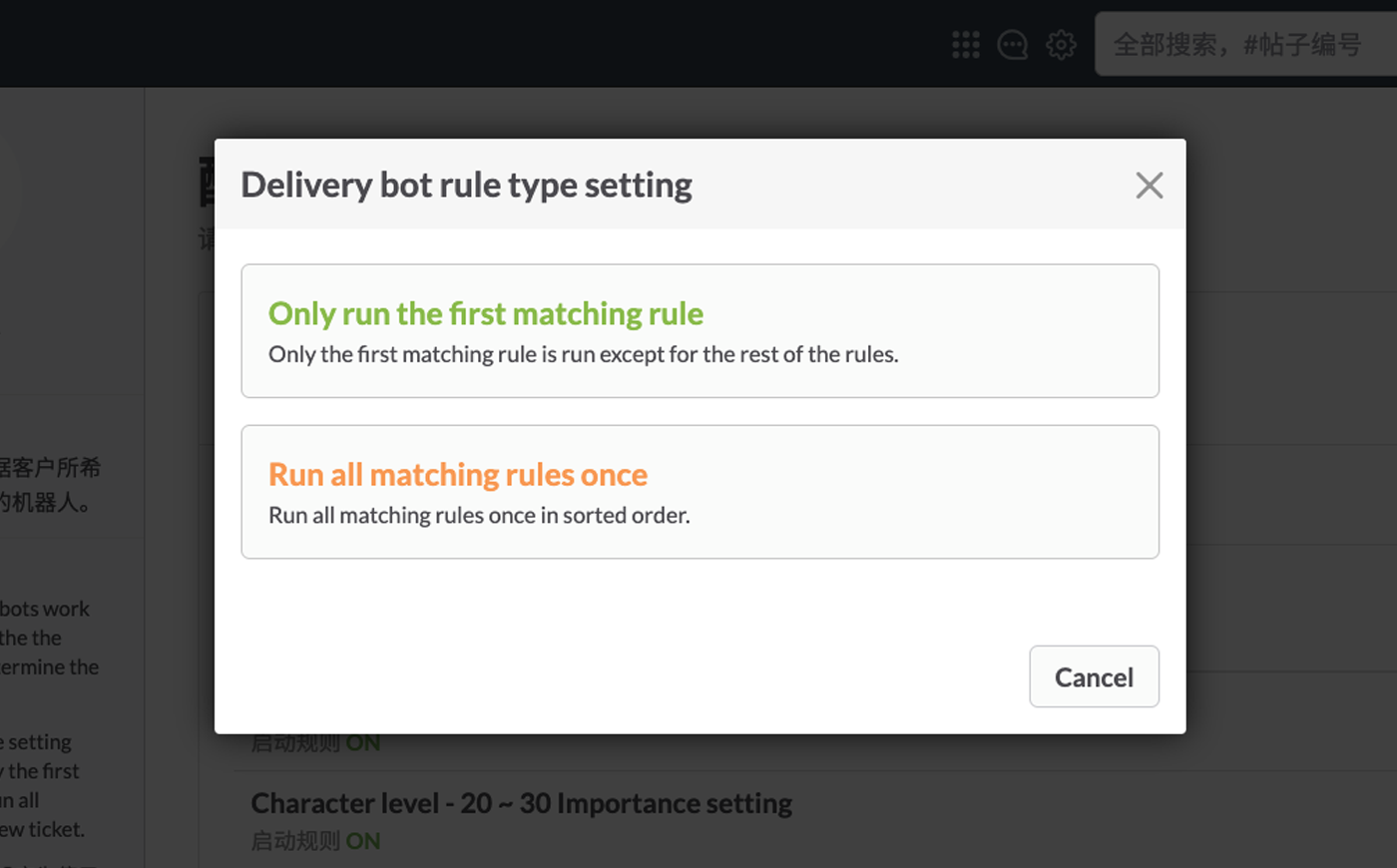
Because the Delivery Bots work on tickets in order of the rules, you need to determine the order of the rules. You can change the order by clicking the Change Order button on the Rule List Box by drag-and-drop.
Create Rule
Click Create Rule on the Delivery Bot page to go to the Create Rule page. Setting contents are as follows.
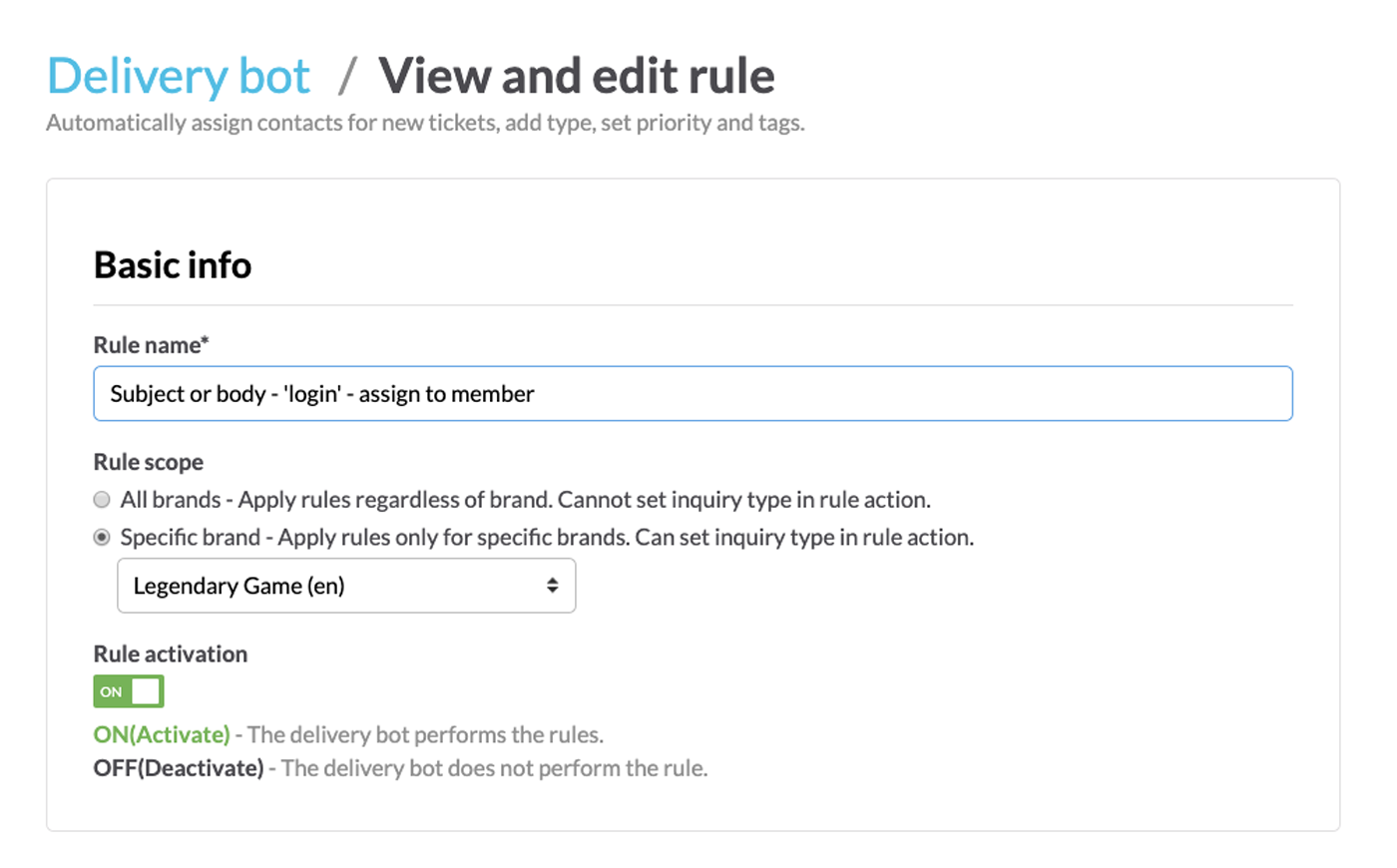
You can add the Delivery Bot condition by clicking on the Add Condition button at the bottom of Basic Information. You can add many conditions and all conditions are in an ‘and’ relationship. Ticket properties that can be set as conditions are as follows.
Tickets that have above conditions set running actions. Type of actions that can automatically run under set conditions are as follows.
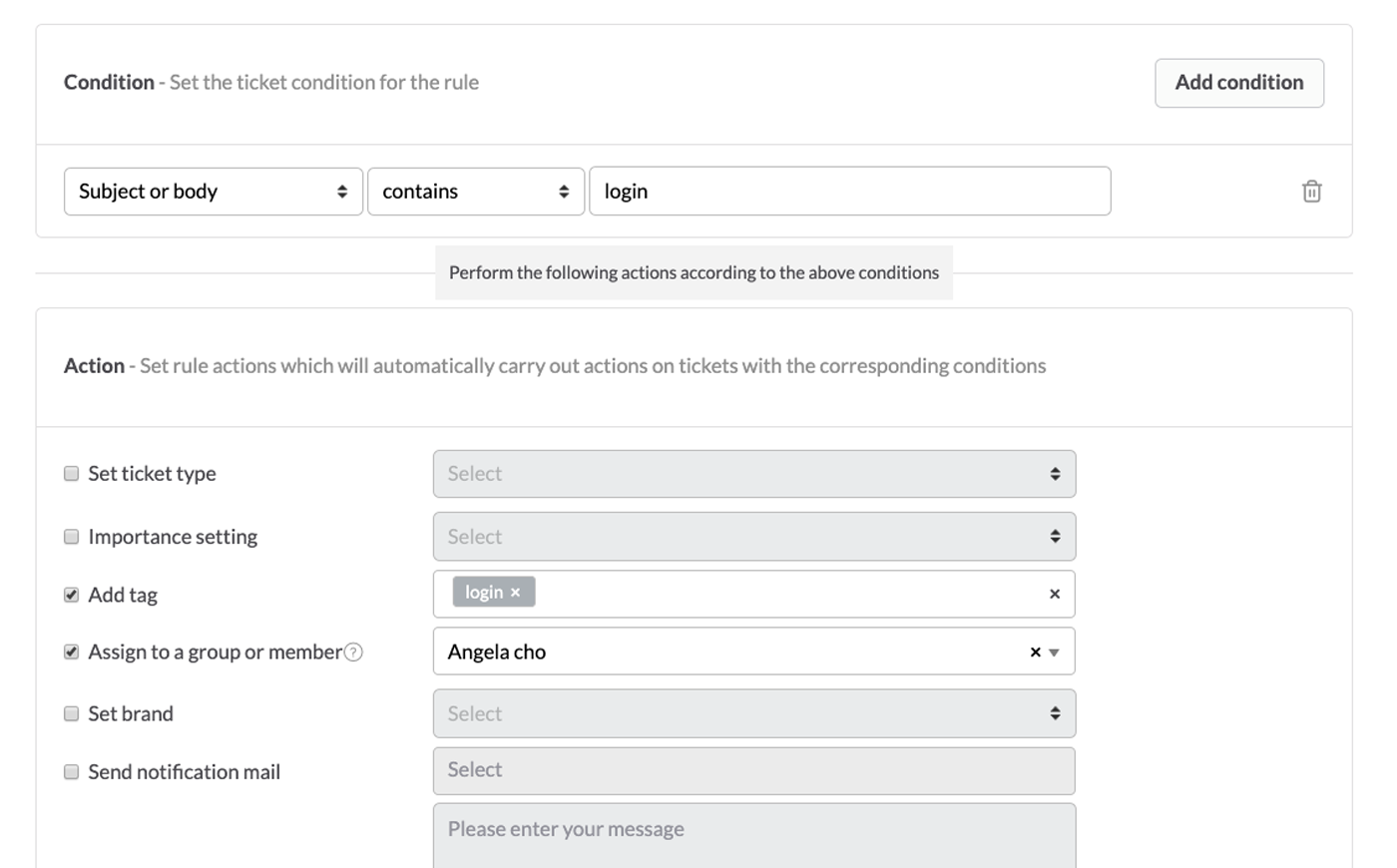
If you want to make a new rule by editing a part of the existing rule, you can use the copy feature. Click •••(More) button on the Rule List page and select copy.
Rule Activation ON/OFF Setting and Deletion
Complete rule scenario by setting rule activation ON/OFF. If rule activation is ON, Delivery Bot runs the rule, and if it is OFF, the rule is skipped. You can setup rule activation by clicking •••(More) on the rule list page or see rule and edit page.
You can delete a rule by clicking the •••(More) button on the rule list page or the View Rule and Edit page.