
Google Play Connection Guide
If you connect Google Play to your brand, you can receive and leave comments to customer reviews directly from OQUPIE. Follow the guide and connect Google Play to your OQUPIE account.
Step.1
Login to Google Play Console(Android developer account) then from the left menu go to ‘Settings > Developer account > API access’.
Select ‘CREATE NEW PROJECT’.

Step.2
Scroll down and select ‘CREATE SERVICE ACCOUNT’.
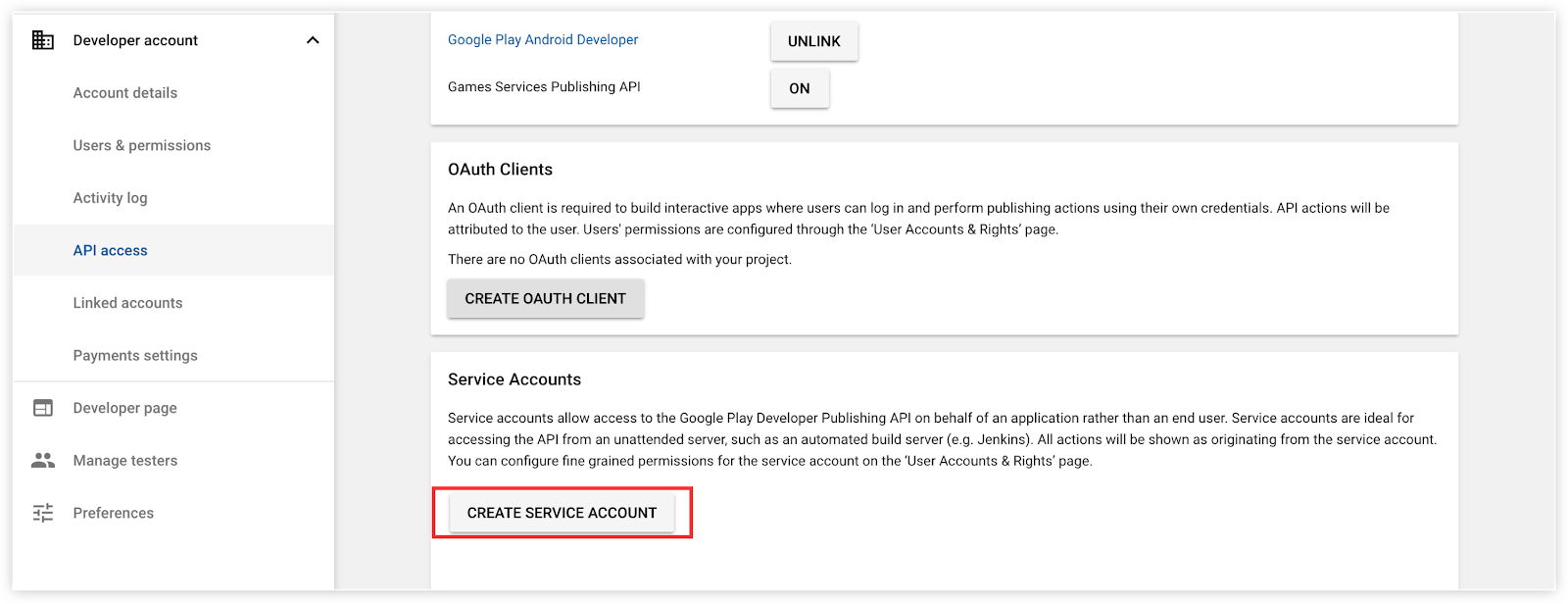
Step.3
In the Create Service Account pop up screen, select ‘Google API Console’.
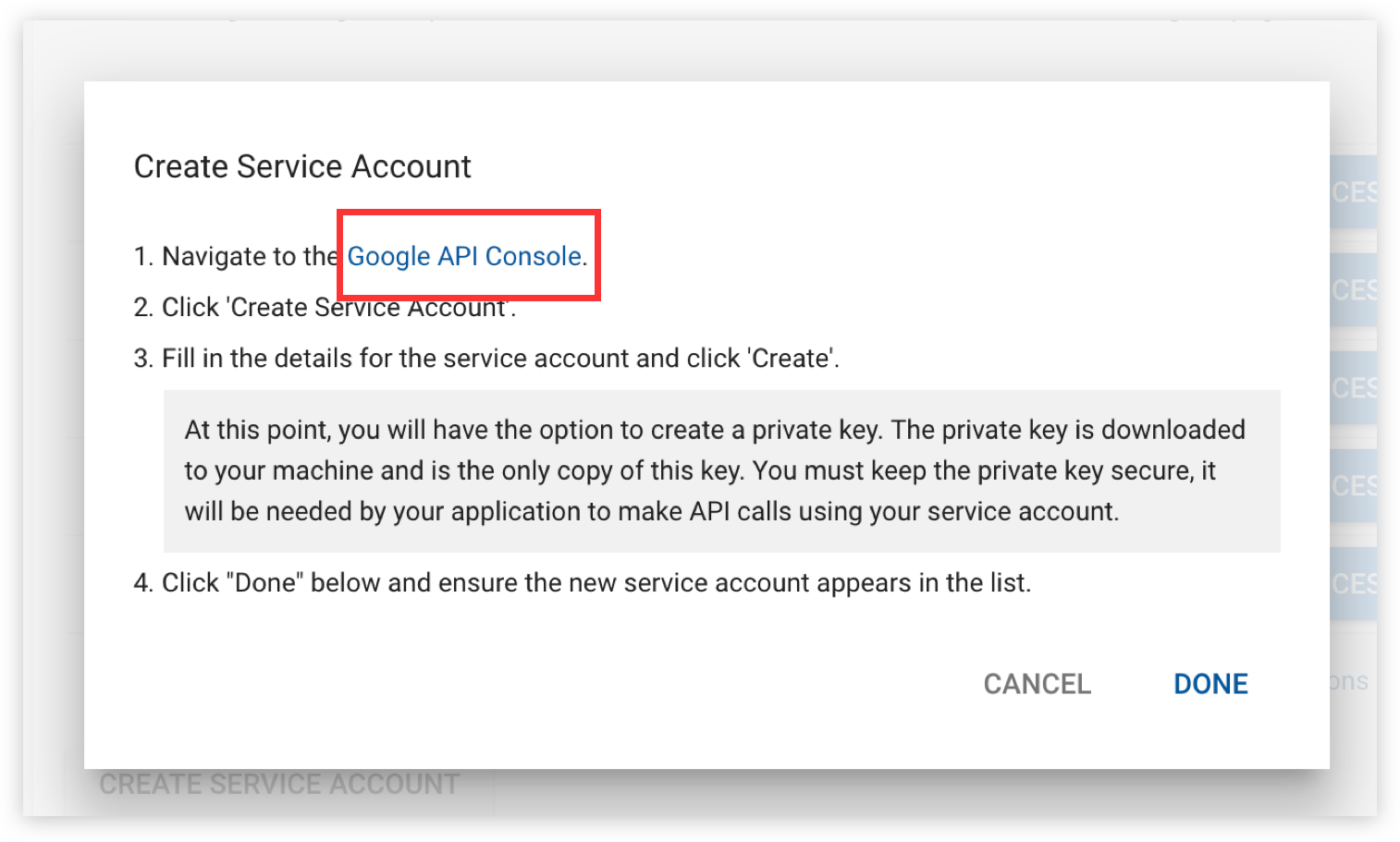
Step.4
In the ‘Google API Console’ page that opens up in a new tab, select ‘+ CREATE SERVICE ACCOUNT’. Do not close the Google Play Console tab.
Step.5
Next, fill out the Service account details form and select ‘CREATE’.
Step.6
In the Service account permission page set the role to ‘Service Account User’.
Step.7
Select ‘+ CREATE KEY’.
Step.8
In the ‘Create key’ page, select ‘JSON’ for Key type
Step.9
Private key will automatically start download to your computer.
Step.10
After you finish creating Service account go back to Google Play Console tab from before.
‘Google Play Console > Developer account > API access’
Step.11
In the ‘Google Play Console > Developer account > API access’ page, scroll down and select ‘GRANT ACCESS’.
Step.12
In the ‘Add a new user’ screen’ screen, select ‘Add an app > check Reply to reviews > ADD USER’.
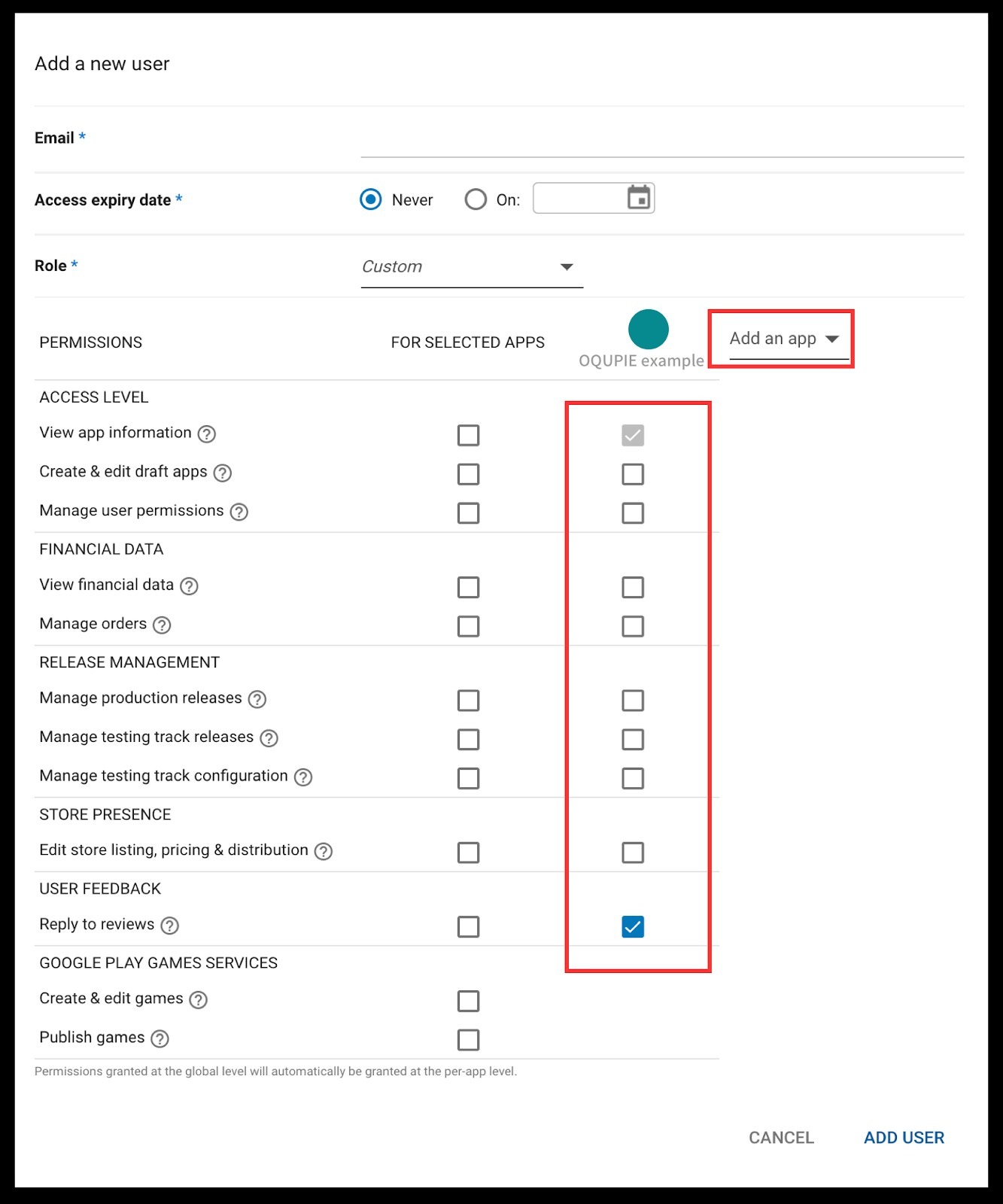
Step.13
Lastly, follow the steps and connect Google Play to OQUPIE
Log in to OQUPIE account
Go to ‘Settings > Brands’ and select the brand you wish to connect with Google Play.
Go to ‘Selected Brand > Channel setting’
Scroll down to Google Play and select ‘Connect’
Fill in ‘App package name’ and ‘JSON file text’ downloaded from Step. 8
Notice - How to check App package name
Check out 1 or 2 to find you App package name.
Login to Google Play Console(Android developer account). Go to ‘All applications’ and find the ‘App package name’ under your ‘App name’
Go to Google Play > Search your app > in the URL of your app page, check ‘id=app_package_name’.
( example - Chrome’s App package name: com.android.chrome )
If you connect Google Play to your brand, you can receive and leave comments to customer reviews directly from OQUPIE. Follow the guide and connect Google Play to your OQUPIE account.
Step.1
Login to Google Play Console(Android developer account) then from the left menu go to ‘Settings > Developer account > API access’.
Select ‘CREATE NEW PROJECT’
Step.2
Scroll down and select ‘CREATE SERVICE ACCOUNT’.
Step.3
In the Create Service Account pop up screen, select ‘Google API Console’.

Step.4
In the ‘Google API Console’ page that opens up in a new tab, select ‘+ CREATE SERVICE ACCOUNT’. Do not close the Google Play Console tab.
Step.5
Next, fill out the Service account details form and select ‘CREATE’.
Step.6
In the Service account permission page set the role to ‘Service Account User’.
Step.7
Select ‘+ CREATE KEY’.
Step.8
In the ‘Create key’ page, select ‘JSON’ for Key type
Step.9
Private key will automatically start download to your computer.
Step.10
After you finish creating Service account go back to Google Play Console tab from before.
‘Google Play Console > Developer account > API access’
Step.11
In the ‘Google Play Console > Developer account > API access’ page, scroll down and select ‘GRANT ACCESS’.
Step.12
In the ‘Add a new user’ screen’ screen, select ‘Add an app > check Reply to reviews > ADD USER’.

Step.13
Lastly, follow the steps and connect Google Play to OQUPIE
Log in to OQUPIE account
Go to ‘Settings > Brands’ and select the brand you wish to connect with Google Play.
Go to ‘Selected Brand > Channel setting’
Scroll down to Google Play and select ‘Connect’
Fill in ‘App package name’ and ‘JSON file text’ downloaded from Step. 8
Notice - How to check App package name
Check out 1 or 2 to find you App package name.
Login to Google Play Console(Android developer account). Go to ‘All applications’ and find the ‘App package name’ under your ‘App name’
Go to Google Play > Search your app > in the URL of your app page, check ‘id=app_package_name’.
( example - Chrome’s App package name: com.android.chrome )