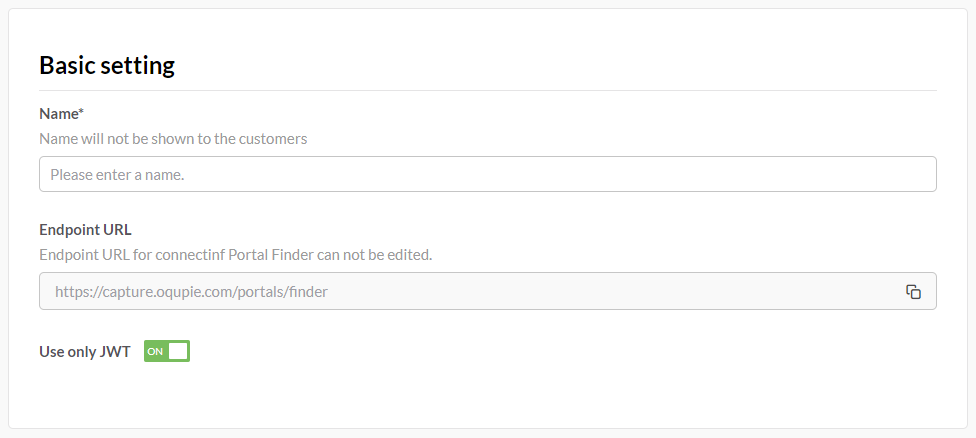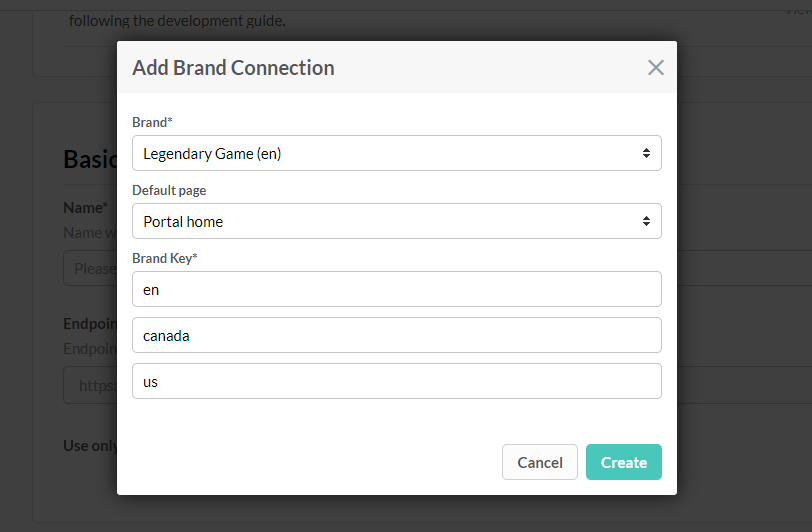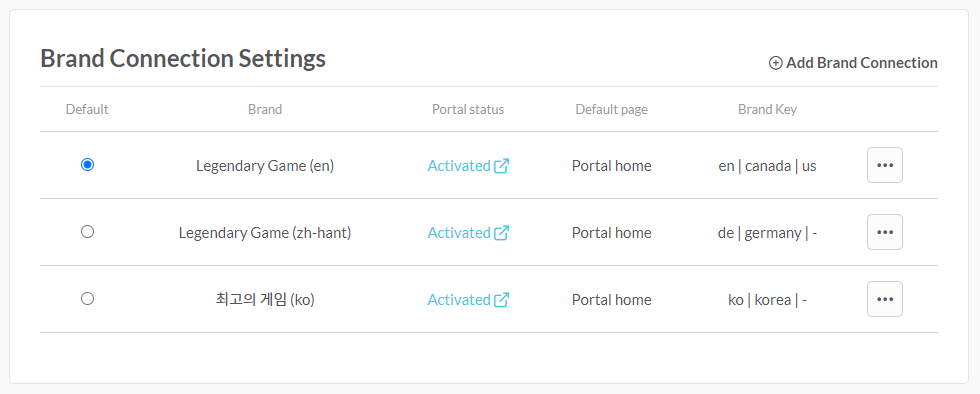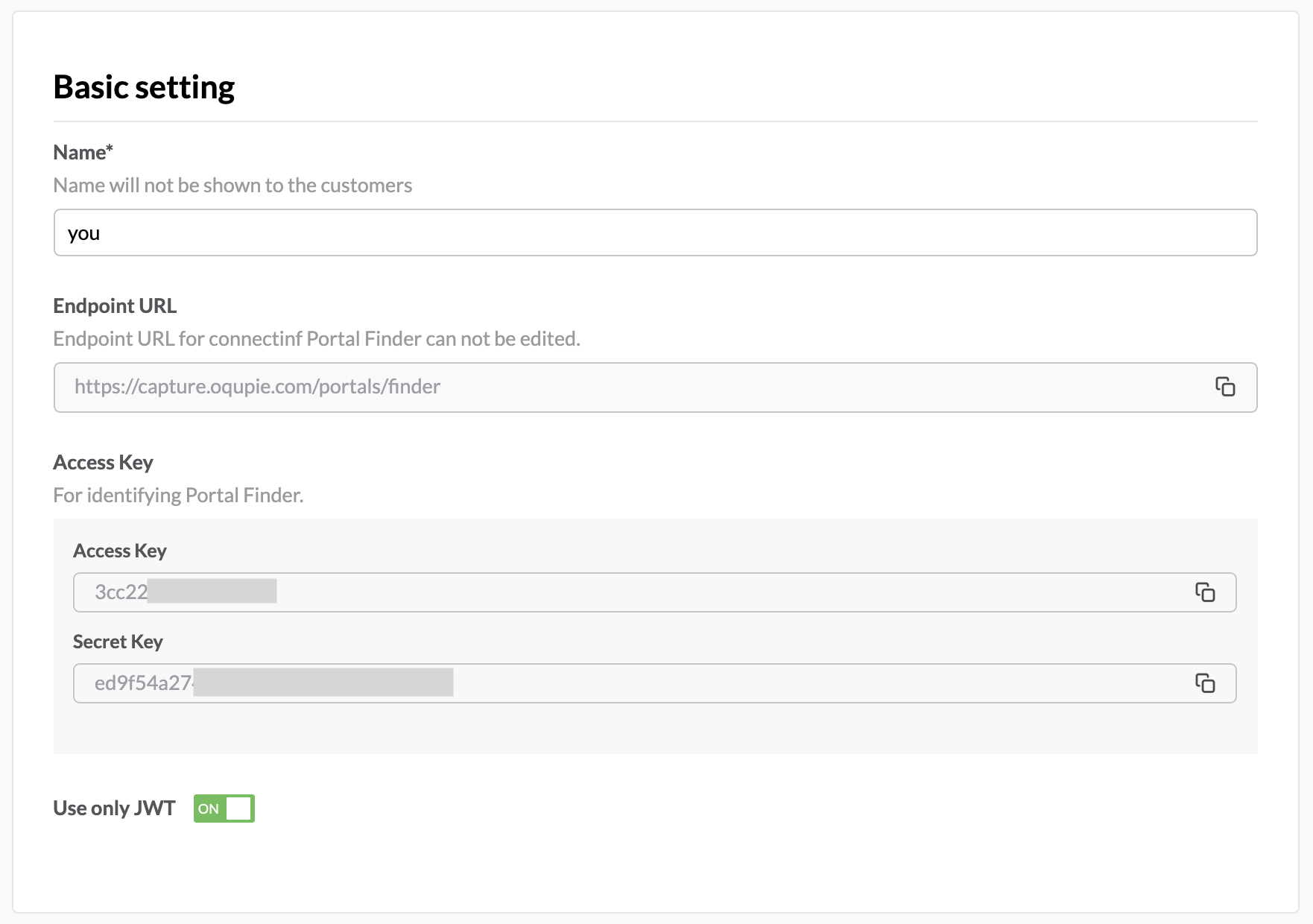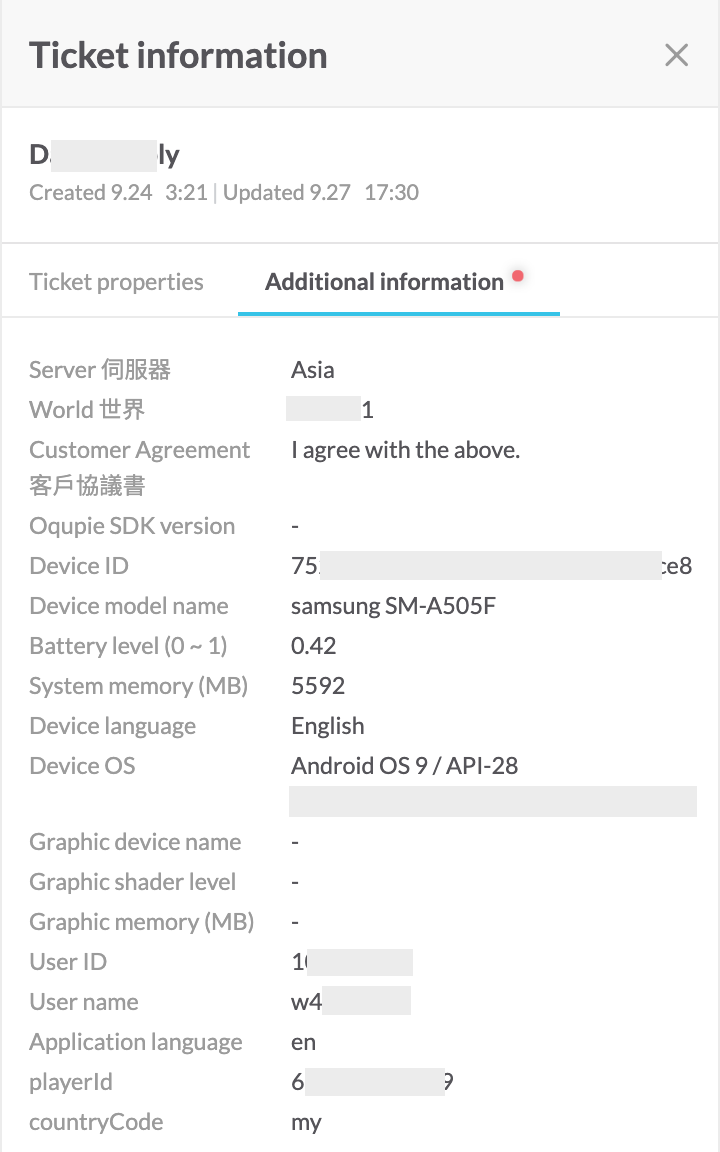Portal Finder can be useful for calling OQUPIE customer portals through web views, usually in a mobile app.
In addition, through optional parameter setting, customer information can be collected at the same time when receiving customer inquiries.
Use Portal Finder to connect your desired customer portal to one endpoint.
Content
step 1. Generate Portal finders
Portal finder setting
Checking the access key and secret key
Step 2. Build Portal finders
Endpoint URL
Parameters
Example 😼
Step 3. Use JWT method (optional)
Step1. Generate Portal finders
Portal finder setting
You can build a portal finder in ⚙️(Settings) > Portal finder > +Add Portal finder.
The settings to be set are as follows.
- Basic setting
- Add Brand connection
Basic setting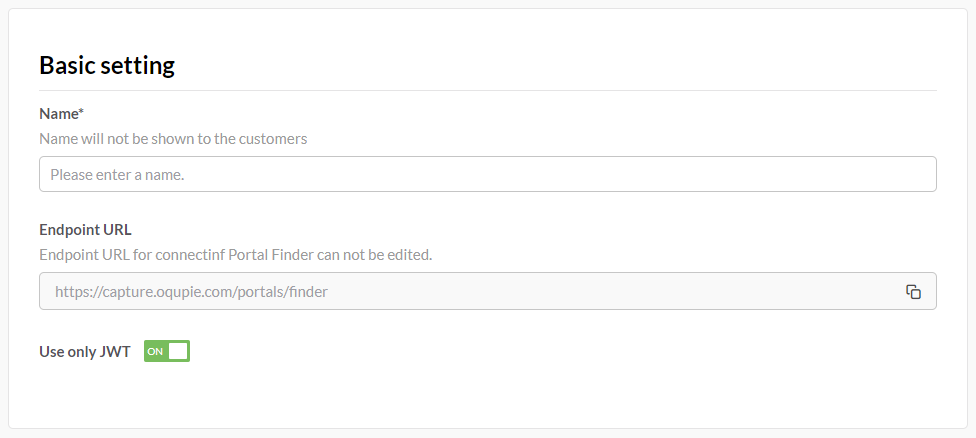
- Name : Required for identification. Name will not be showed to customers.
- Endpoint URL : Searches for a proper portal through the URL. (Cannot be edited)
- Use only JWT : Selecting ON will only allow "JWT" when connecting to the Portal Finder.
Add Brand Connection
Click the +Add Brand Connection in the Brand Connection Settings to set the brands to connect to the Portal Finder in the modal pop-up windows.
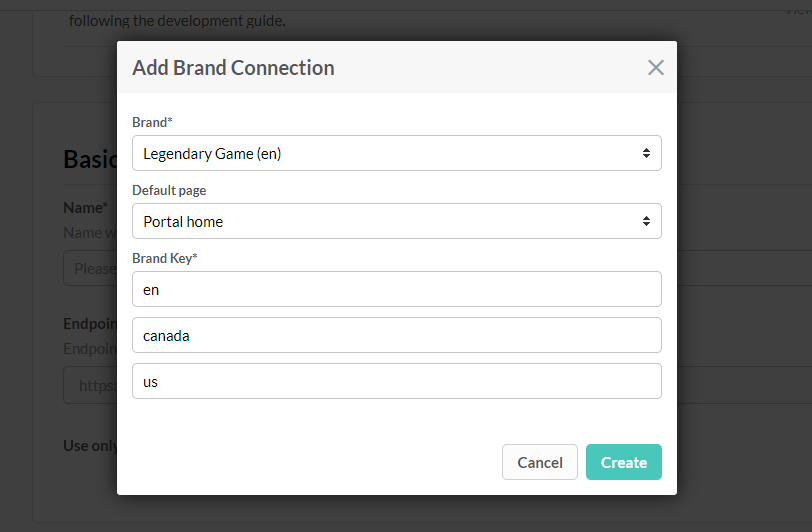
- Brand: Select a brand to connect to Portal Finder among preset brands.
- Default page : Select the first landing page the customer accesses when launching Portal Finder.
- Brand Key: This is identification values that matches the customer portal of the selected brand, and you can combine up to three values.
- One or more distinct values are required
- Up to 30 letters and numbers only
- Invalid values such as special characters and spaces cannot be entered
💡 : The combination of brand identification values must be unique within one portal finder, and the order of input can affect to connecting a portal.
💡 : Only lowercase letters and numbers are allowed.
Connected brands are displayed as follows: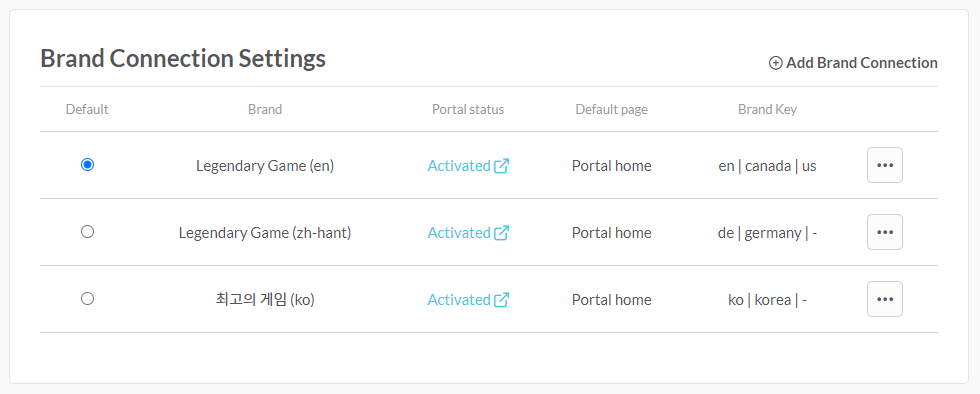
- You can continue to add a new brand if an identical brand identification value does not already exist.
- Default : This is the default customer portal displayed to customers when the connected brand cannot be accessed due to an error in the identification value or deactivation of the customer portal.
💡 : If the default brand's customer portal is disabled, the page will not be invoked normally.
After completing the basic settings and brand connection settings, click the Create button to finish creating a portal finder.
Checking the access key and secret key
Click the Portal Finder created on the Portal Finder List page and check the issued authentication key.
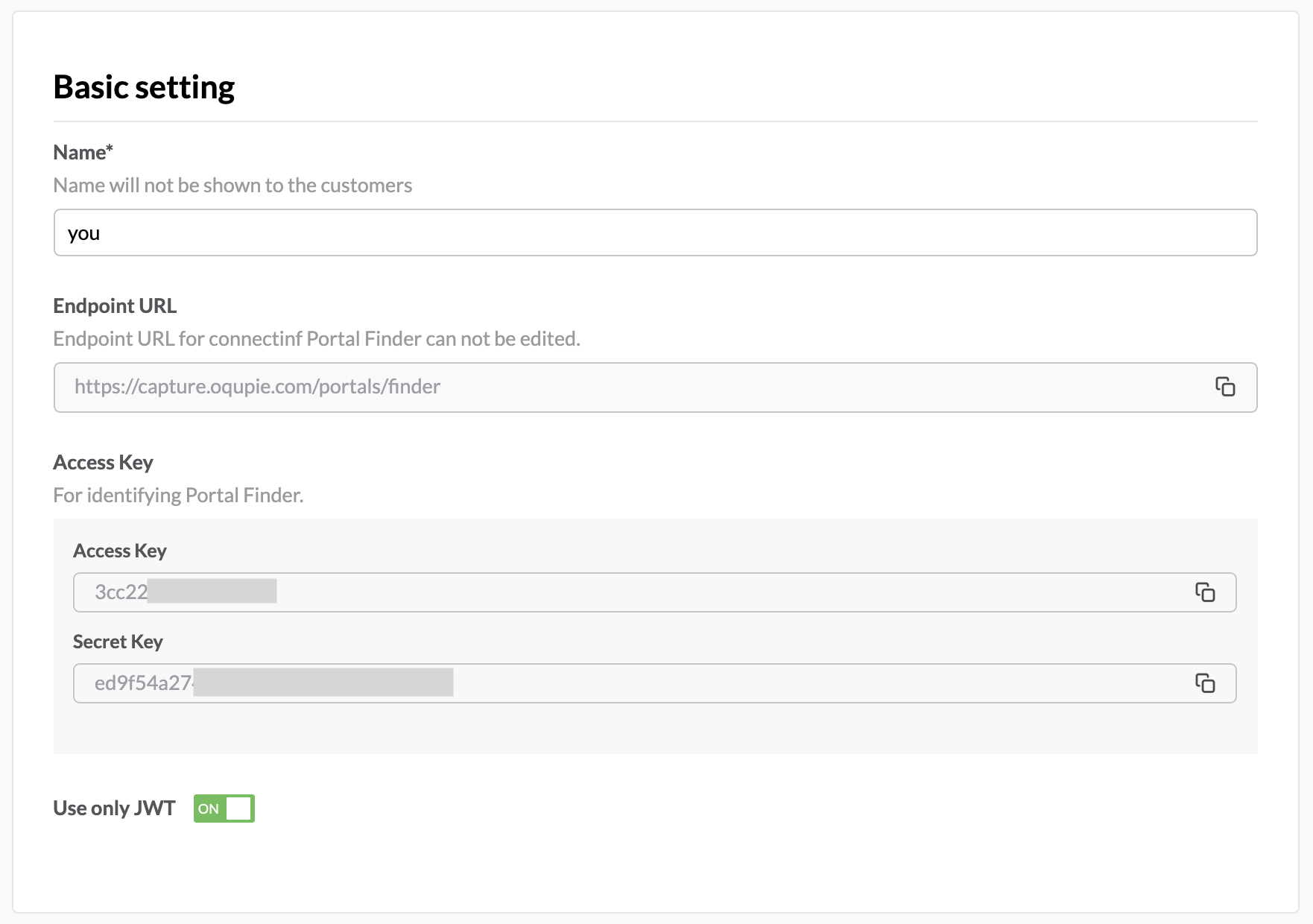
- Access Key : Used to find the set portal finder.
- Secret Key : Used to authenticate the portal finder set by you.
Step2. Build Portal finders
Portals are generally accessed via an HTTP GET method to a known URL made from web browsers like Chrome, Firefox.
Endpoint URL
You can check Basic Settings in Portal finder. All endpoint URLs in an account are the same.
- Basic format: https://.oqupie.com/portals/finder
Parameters
Send the following parameters (query string) along with the endpoint URL.
- Parameters for Portal finder authentication (required)
- Parameters defined in OQUPIE (for mobile) : For collecting customer information (optional)
- Parameters defined in OQUPIE (for PC) : For collecting customer information (optional)
- Special parameters : For collecting customer information.
Parameters for Portal finder authentication
[🔓]
| parameters | description | required |
| access_key | The key used to find a specific portal finder set. Corresponds to "Access key" in Basic setting. | yes |
| secret_key | The key used to authenticate the portal finder. Corresponds to "Secret key" in Basic setting. | yes |
| brand_key1 | This is the first value for "Brand key" entered in Add brand connection. The Portal Finder connects customers to the appropriate customer portal depending on the key value. | yes |
| brand_key2 | This is the second value for "Brand key" entered in Add brand connection. The Portal Finder connects customers to the appropriate customer portal depending on the key value. | no (optional) |
| brand_key3 | This is the third value for "Brand key" entered in Add brand connection. The Portal Finder connects customers to the appropriate customer portal depending on the key value. | no (optional) |
Parameters defined in OQUPIE
- The parameters defined in OQUPIE for collecting customer information differ depending on the device type (for mobile or PC).
[For mobile]
| parameters | description | required |
| channel | Set to mobile_sdk when using the web view in the mobile app. If no value has been set, mobile_sdk is the default. (options: mobile_sdk(default) pc_plugin) | no (optional) |
| userId | Customer ID in your service | exid
*To use JWT for user authentication, userId must be set |
| userName | Customer Name | no (optional) |
| userEmail | Customer Email | no (optional) |
| deviceId | Device ID (Not unique value) | no (optional) |
| deviceModel | Device Model Name | no (optional) |
| batteryLevel | Battery Level (0 ~ 1) | no (optional) |
| systemMemorySize | System Memory Size (MB) | no (optional) |
| systemLanguage | System Language | no (optional) |
| operatingSystem | Operating System | no (optional) |
| graphicsDeviceName | Graphic Device Name | no (optional) |
| graphicsShaderLevel | Graphic Shader Level | no (optional) |
| graphicsMemorySize | Graphic Memory Size(MB) | no (optional) |
| applicationLanguage | Application Language | no (optional) |
- For PC, change the Channel parameter from mobile_sdk to pc_plugin.
💡 : It is recommended to use these parameter for games developed with Unreal Engine.
[For PC]
| parameters | description | required |
| channel | When requested from a PC plugin, set it to pc_plugin. If no value has been set, mobile_sdk is the default. | no (optional) |
| userID | Customer ID in your service | no (optional) |
| userName | Customer Name | no (optional) |
| userEmail | Customer Email | no (optional) |
| systemMemorySize | Systemr Memory Size (GB) | no (optional) |
| applicationLanguage | Application Language | no (optional) |
| operatingSystem | Operating System | no (optional) |
| graphicsDeviceName | Graphic Device Name | no (optional) |
| graphicsShaderLevel | Graphic Shader Level | no (optional) |
| graphicsFeatureLevel | Graphic Feature Level | no (optional) |
| graphicsMemorySize | Graphic Memory Size (GB) | no (optional) |
| soundDeviceName | Sound Device Name | no (optional) |
| gameLanguage | Game Language | no (optional) |
| gameVersion | Game Version | no (optional) |
| characterName | Character Name in Game | no (optional) |
| cpuModel | CPU Model Name | no (optional) |
| hddAvailable | Storage (HDD) | no (optional) |
| windowMode | Display Resolution | no (optional) |
| windowResolution | Display Resolution | no (optional) |
- If you requested the key value according to the above format, it can be checked in Ticket > Ticket detail > Ticket information > Additional information as follows in OQUPIE.
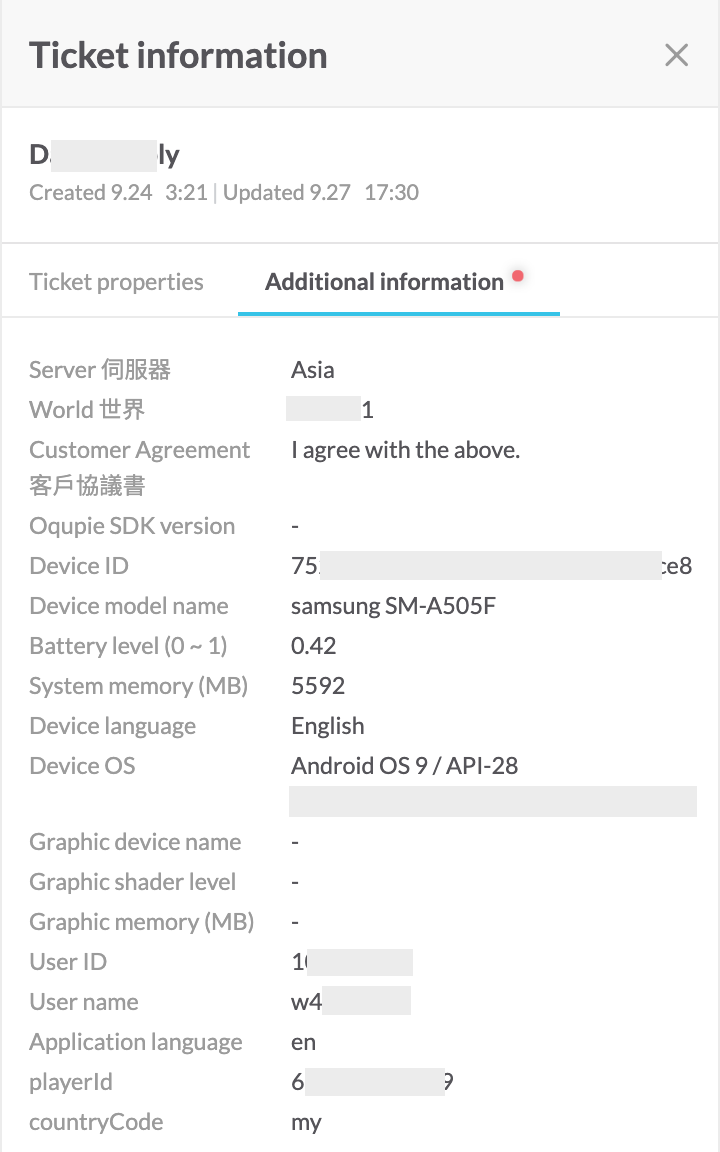
Special Parameter
Special parameters other than those defined above can be added according to user definition, and can be also checked at Ticket information > Addtional information. In the case of this parameter, the key name format is exposed. In the picture above, plyerID, countryCode corresponds to Special Parameters.
Example 😼
This is an example Portal Finder created by following the steps above.
[Portal finder example]
| Variables | Value |
| endpoint URL | https://support.oqupie.com/portals/finder |
| channel | mobile_sdk |
| access_key | 5657e9d091641ddb |
| secret_key | 07c09c9aaff6f7725205951c4ed49dd2 |
| brand_key1 | starcraft |
| brand_key2 | en |
| brand_key3 | asia |
| userEmail | support@example.com |
| userId | SuperMan |
| userName | John |
| deviceModel | Samsung |
| applicationLanguage | ko |
Step3. Use JWT method (optional)
There is potenial risk that the secret key can be easily exposed when the GET method uses query strings in the URL. If the access key and secret key are exposed, anyone can access your portal finder.
The JWT method is a more secure method to authenticate users sending request.
💡 : JWT and query string types cannot be used at the same time.
JWT method for the Portal finder→