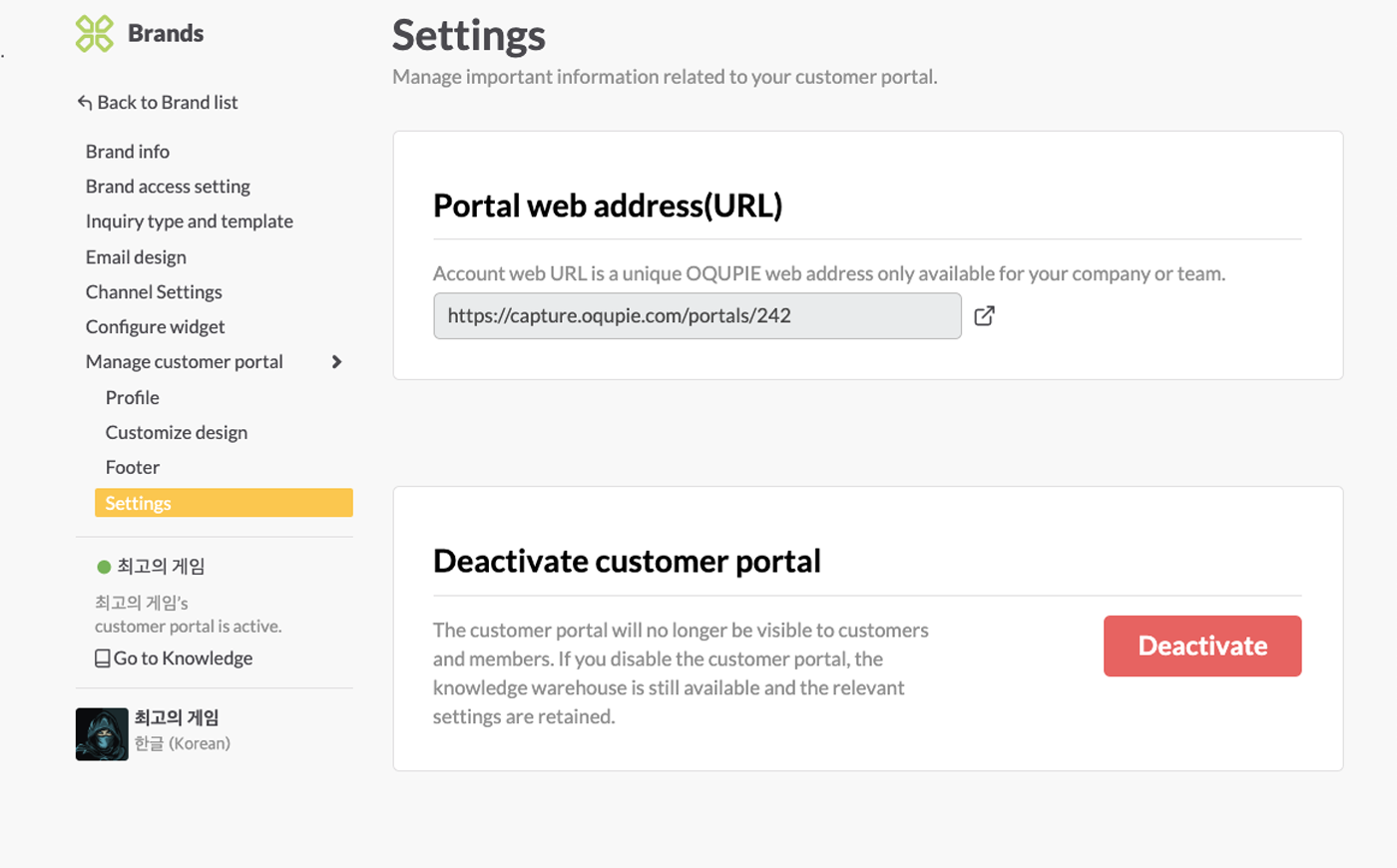The Customer Portal is a self-service provided per brand. Open 1:1 contact through the Customer Portal and post FAQ and Notice. Customers can solve simple and repetitive problems independently, and the agent can focus on more difficult problems.
To start the Customer Portal, first make the Customer Portal Contents through the Knowledge Base and set Inquiry Types to receive 1:1 inquiries from the customers. Manage Customer Portal with simple settings.
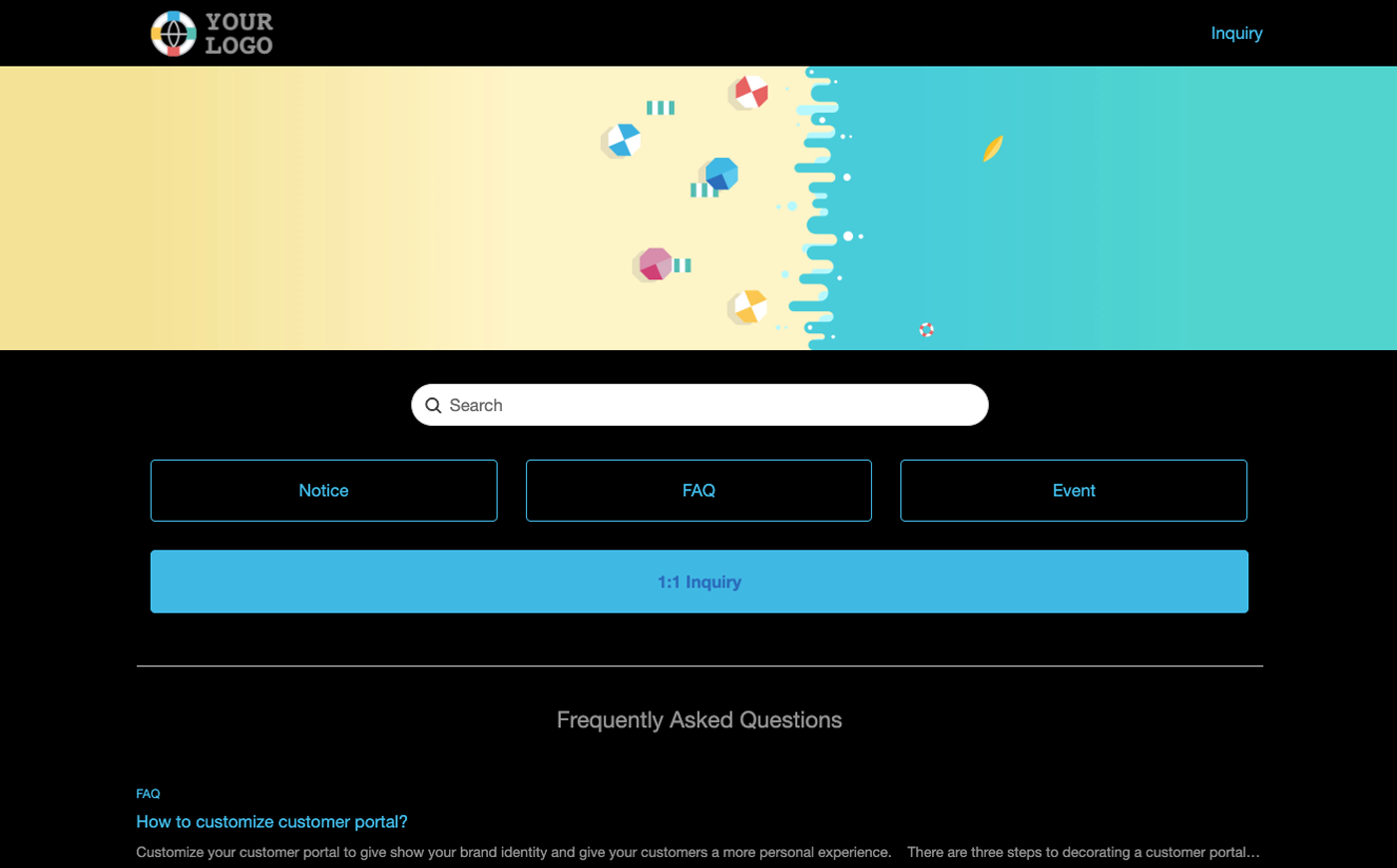
Make Contents with the Knowledge Base
Go to the Knowledge Base from the upper menu of OQUPIE. The Customer Portal Contents are made in the Knowledge Base. The Knowledge Base is managed according to the brands and can be used to make the category, folder and document. Manage policies internally and deliver brand information and news to customers.

Category
It is a category menu shown on the main page of Customer Portal. You can make a new category by clicking New Category on the left of the page.
Setting Contents
Folder
The Folder is a subcategory created within a category. You can create this by clicking Create New Folder on the upper left corner of the page.
Setting Contents
Document
You can create this by clicking Create New Article on the upper left corner of the page.
Setting Contents

Status
Contents in the Knowledge Base can be managed as 3 statuses, and contents with a ‘Public’ status value are open to the Customer Portal.
Make Inquiry Type and Template
The Inquiry Type is grouped templates of frequently asked questions. If you set the inquiry type and template, customers can leave 1:1 Inquiries from Customer Portal, including information required to resolve the problem, and the agents can manage the tickets by inquiry type.
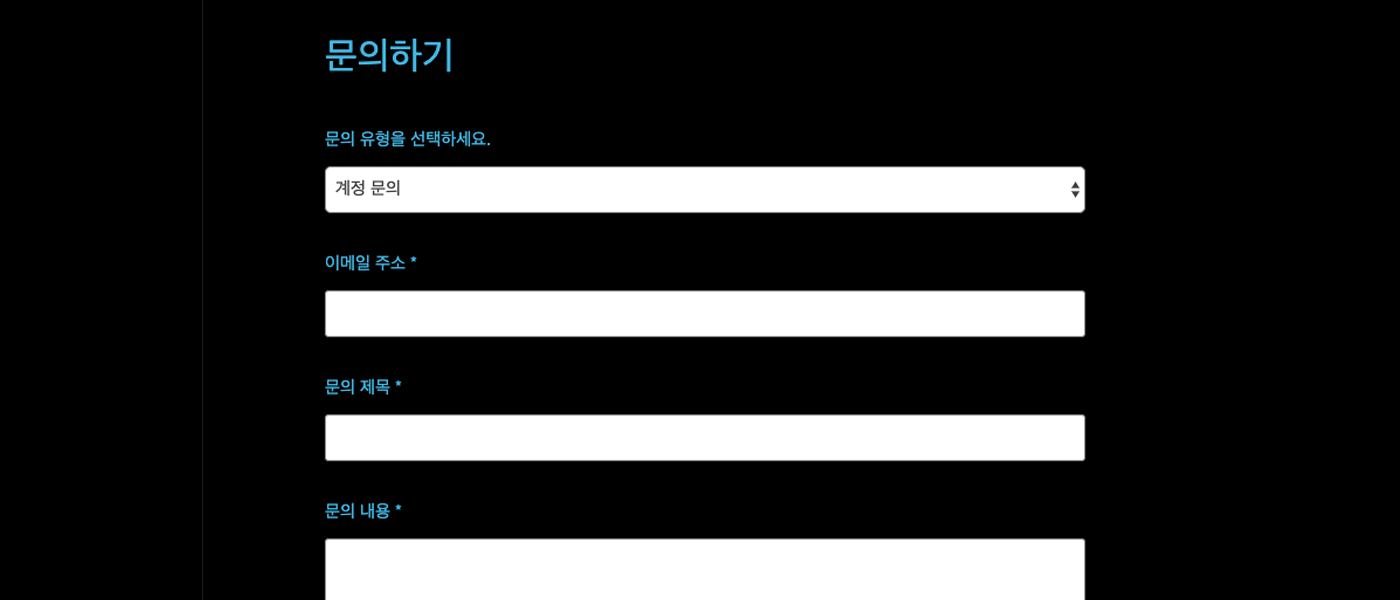
You can set the inquiry type and template in System> Brands > Choose Brand > Inquiry Type and Template.
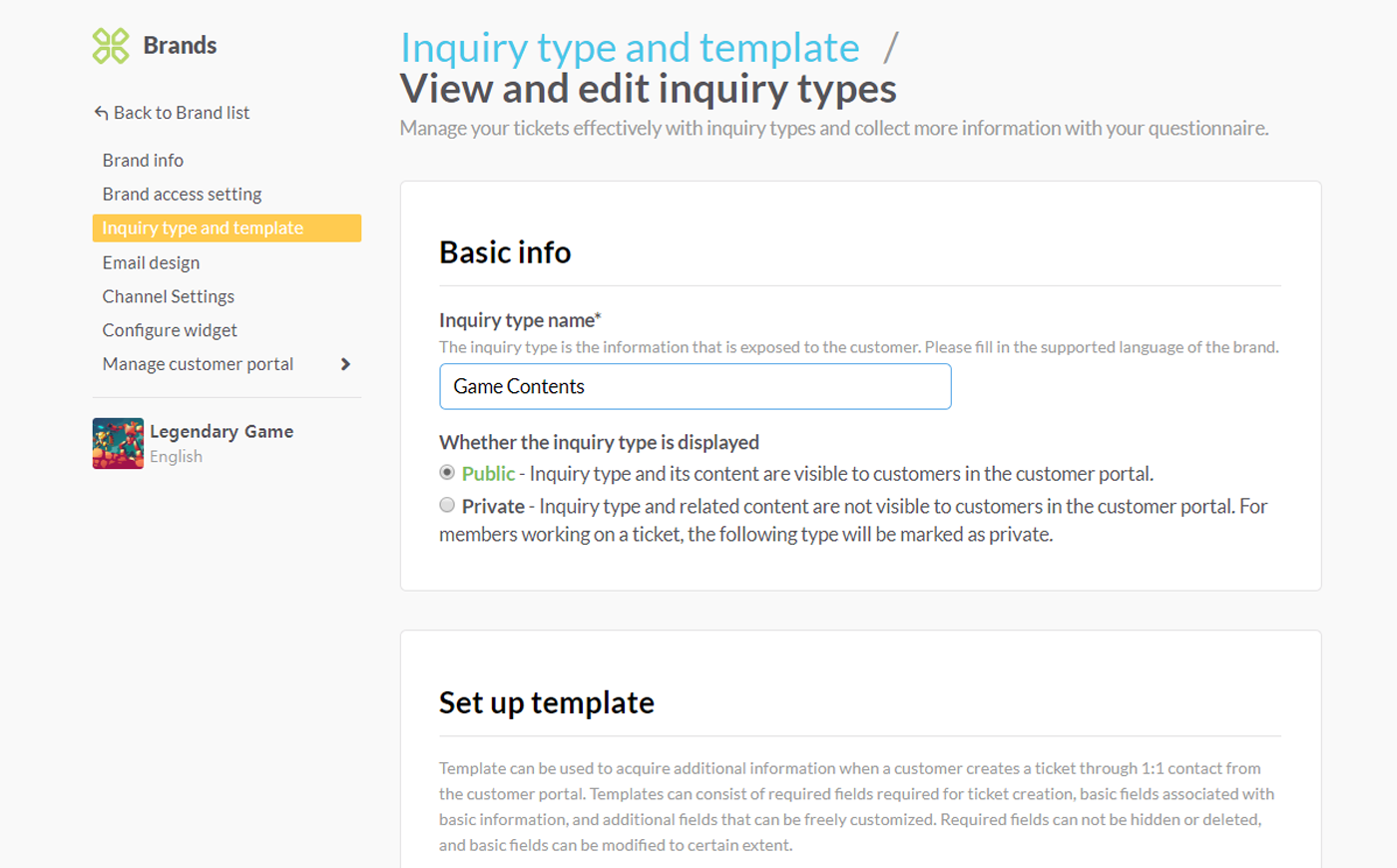
Basic components of template field are as follows.
Inquiry Types that can be applied to templates are as follows.
Template options are as follows.
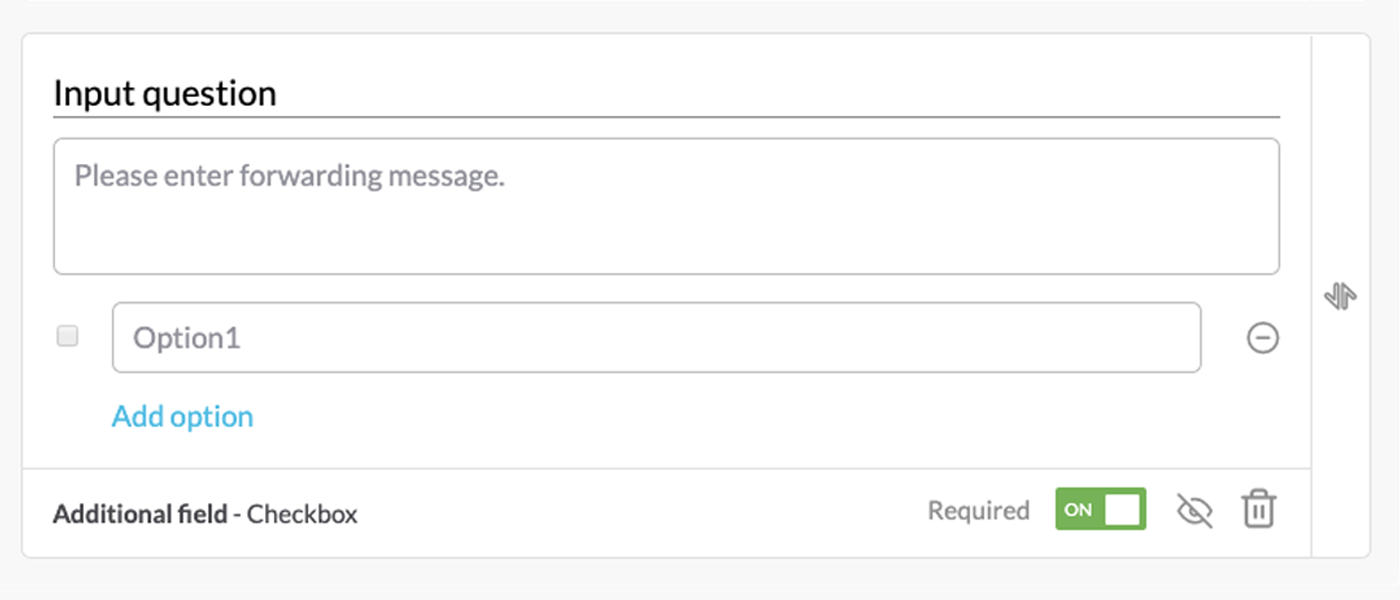
Manage Customer Portal
When you complete the Customer Portal contents, you can set the Customer Portal in System>Brands>Choose Brand> Manage Customer Portal. Set the profile, design customization, and footer to activate the Customer Portal.
Profile
This is where you fill out basic information on the Customer Portal. Setting contents are as follows.
Customize Design
Where you can custom design to display the brand's look and feel. Setting contents are as follows.
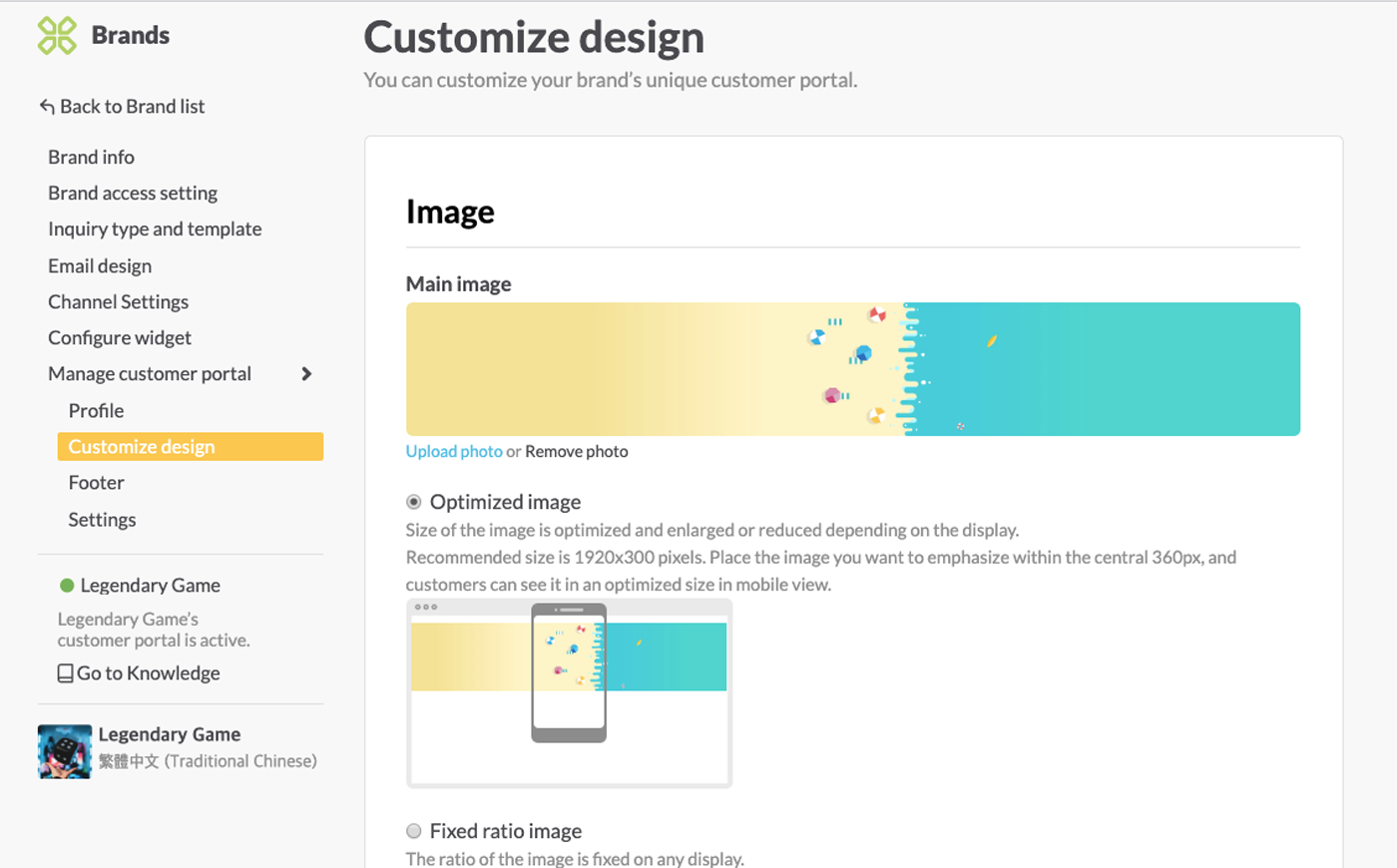
Footer
This is where you set representative information displayed at the bottom of the Customer Portal. Setting contents are as follows:
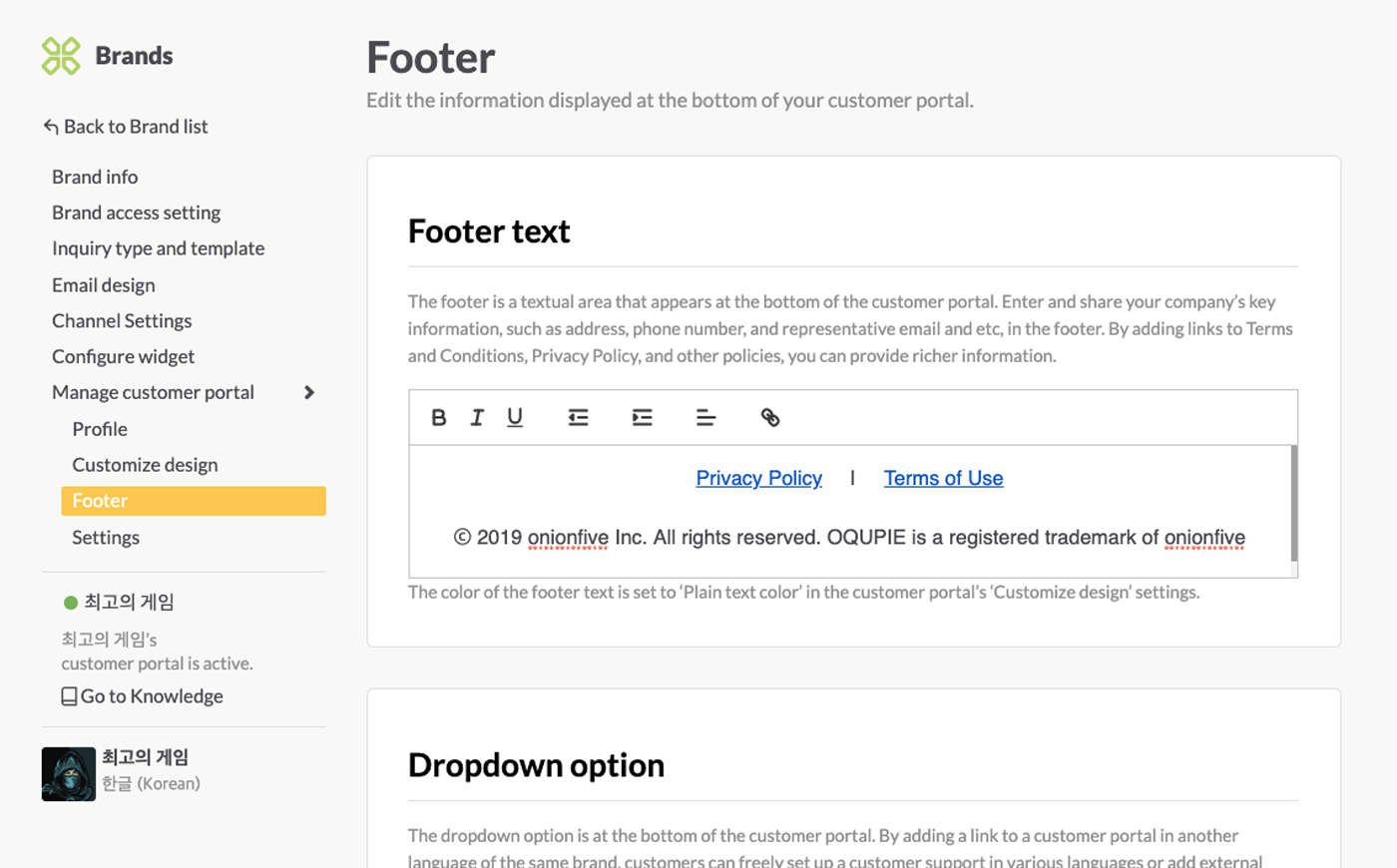
Setting
This is where you can set customer activation/inactivation and check the URL of the Customer Portal web address.